Backup & Restore
You can backup all your tasks, contexts and tags into a backup file. You can then restore them using the backup file.
To create a backup file, go to app Settings > Backup & Restore. Tap on the Backup button to create a backup file. Backup files are stored on your device and are listed under the RESTORE section. The list is sorted with the latest backup file on top. To delete a backup file, swipe the row to the left and tap on the Delete button.
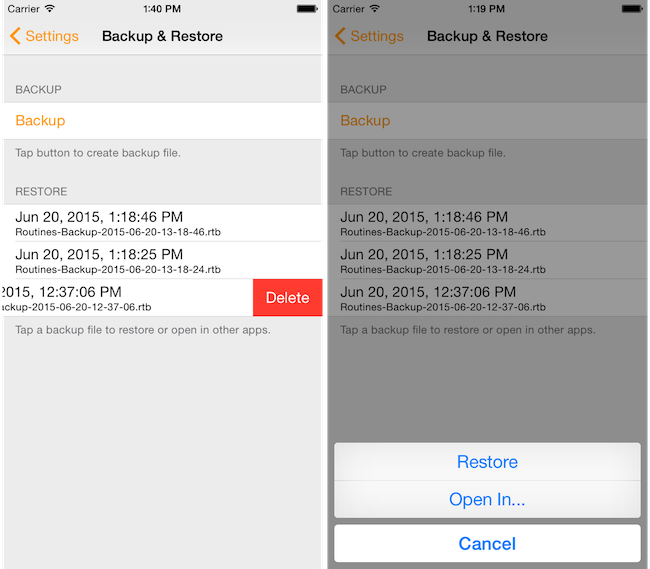
Backup file ends with the extension ".rtb" and is named in Routines-Backup-yyyy-mm-dd-hh-mm-ss.rtb convention where yyyy is the year, mm is the month, dd is the day, hh is the hour, mm is the minute, ss is the second of the creation date of the file.
To restore from a backup file, tap on the backup file and select the Restore option from the pop-up menu. Routines app will not restore a task if there is an existing task with the same description. The app will never remove any existing task during a restore.
You can share the backup file freely by emailing or save it into Files app, Dropbox or Google Drive. Tap on the backup file and select the Open In... option from the pop-up menu. This allows you to keep a copy of the backup file on your desktop, email or in the cloud. It's good practice to keep a copy of the backup file outside of device, in case you need to restore the data into a fresh install of Routines app.
For example, you can email the backup file to your own email account. To restore from the backup file, in Mail app tap on the backup file attachment in your mail message, and select Routines app from the action sheet. This will launch Routines app and restore the tasks in your backup file. You can use this method to restore your tasks into another iOS device that is running Routines.